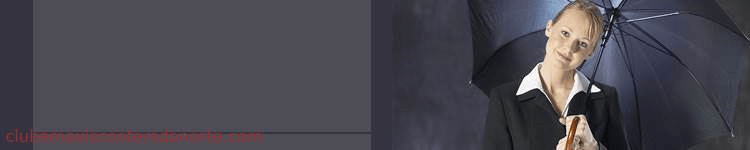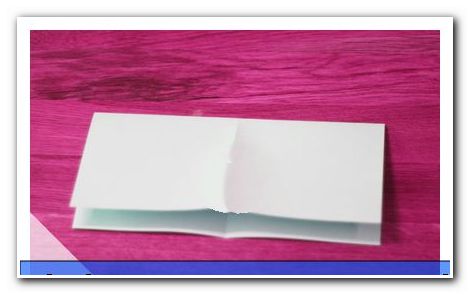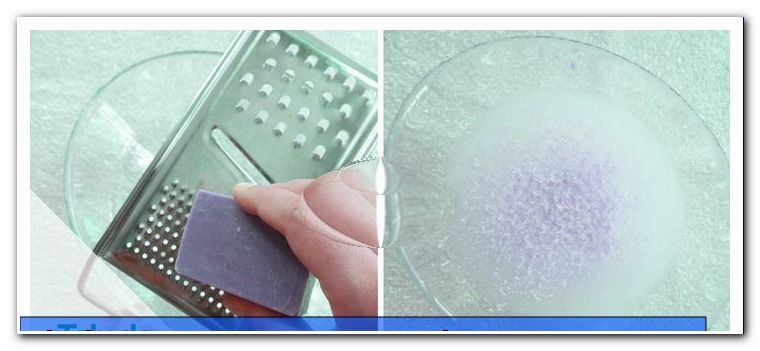Configura una rete domestica: imposta la tua rete W-LAN

contenuto
- Collega il PC a Internet
- Aggiungi una stampante alla rete domestica
- disturbi
- Collegamento in rete di PC tramite W-LAN
- Reti Wi-Fi: teoria e pratica
Costruisci le tue reti Wi-Fi - scambia dati, aumenta la gamma di segnali o accedi a una stampante comune - ci sono molte ragioni per una rete domestica stabile e affidabile. Normalmente, l'installazione è semplice. Ti diremo come configurare la tua rete domestica e cosa tenere a mente.
Costruisci le tue reti Wi-Fi
Prima di tutto, queste istruzioni si riferiscono alla configurazione delle reti domestiche in Win 10. I sistemi operativi precedenti potrebbero essere ancora adatti ai singoli computer. Tuttavia, i computer XP, Vista e Win95 rappresentano una minaccia significativa in una rete, pertanto il primo passo nella configurazione di una rete domestica più ampia è l'aggiornamento dei sistemi operativi. Ciò facilita anche la comunicazione tra i computer.
Collega il PC a Internet
La connessione di un PC (questa denominazione è qui usata come sinonimo di computer, notebook o laptop) a Internet avviene oggi molto velocemente e comodamente.
Il router WLAN è collegato alla presa telefonica e all'alimentazione. C'è un numero sul retro del router wireless. Questo è noto.
Il PC ha un ricevitore WLAN integrato o deve essere collegato a un dispositivo esterno. Questi dispositivi esterni sono costituiti da una porta USB, un'unità di trasmissione e ricezione e possibilmente un'antenna. Costano 8-15 euro e sono semplicemente collegati alla porta USB. Un computer WIN10 installa automaticamente i dispositivi.

Quando il router segnala che sta inviando un segnale WLAN, il PC cerca il segnale. Il router visualizza la connessione a Internet con un LED. Le informazioni esatte sono fornite nel manuale del router.
Sul PC troverai le impostazioni di rete in Start -> Impostazioni -> WLAN
In alternativa, a destra dell'icona dell'altoparlante si trova l'icona di invio / ricezione per la connessione wireless. Facendo doppio clic sull'icona, si accederà al Centro connessioni di rete e condivisione, che visualizzerà tutte le porte WLAN disponibili. Se ciò non funziona, verrà avviato il browser. Se non riesce a connettersi a Internet, lo segnalerà e offrirà un collegamento al Centro connessioni di rete e condivisione.

Ora scegli la connessione wireless, che ha lo stesso nome del tuo router. Hai un Fritz! Box 7490, questo è esattamente quello che vedi. Un doppio clic sul proprio router porta quindi agli atteggiamenti. Lì viene inserita la password. Questo è il numero a più cifre, che è stampato sul retro del router. Il numero è sempre indicato per intero con tutti i simboli. Dopo aver avviato il browser, è disponibile il vasto mondo di Internet.
Questo può essere ripetuto tutte le volte che vuoi, a seconda di quanti dispositivi abilitati a Internet vengono utilizzati in casa. Questi includono gli smartphone.
Suggerimento: con un amplificatore WLAN, la portata del segnale può essere estesa in modo significativo. Questi dispositivi sono configurati sul router e quindi distribuiti ovunque in casa. Ciò garantisce la sicurezza dell'approvvigionamento con un segnale W-LAN, indipendentemente da dove ti trovi.
Aggiungi una stampante alla rete domestica
Il laptop ha sostituito il PC fisso in molte famiglie. È solo più pratico portare la calcolatrice con te invece di lavorare da un solo posto. Al contrario, una stampante ha bisogno del suo posto. Idealmente, questo è vicino al router poiché la stampante è collegata ad esso tramite cavo. Per le stampanti attuali, questo viene fatto con il normale cavo della stampante USB (porta quadrata sulla stampante) e la porta USB sul router.
Ora la stampante deve essere trovata dal PC. Per fare ciò, richiamare la pagina "//fritz.box" sul PC nel browser. Nel menu Impostazioni, la stampante ora appare in Dispositivi USB.
Suggerimento: aggiorna regolarmente IOS FritzBox. Un messaggio ti dirà quando è disponibile una nuova versione. Ciò previene efficacemente interruzioni della rete.
La stampante è ora riconosciuta dal PC. Nel Pannello di controllo-> Stampante il dispositivo viene visualizzato con nome e simbolo. Un clic destro sull'icona della stampante porta al menu "Proprietà". Qui, il segno di spunta in "Attiva connessioni bidirezionali" viene eliminato. Con "Connessioni" la porta "Standard TCP / IP" è selezionata da "Aggiungi". Dopo aver selezionato "Nuova connessione", fare clic su "Avanti" per procedere al passaggio successivo.

Per "Nome stampante" o "Indirizzo IP stampante", immettere l'indirizzo visualizzato nel menu Router (dal lato browser del router). Quindi fare clic su "Avanti".
Si apre la finestra "Ulteriori informazioni sulla porta richieste". La finestra rotonda contiene l'elemento "Definito dall'utente". Lì, fai clic su "Impostazioni". In "Protocollo", "Raw" deve essere attivato e "Numero porta" deve essere 9100. Con OK -> Avanti -> Fine -> 2 × Chiudi e nuovamente OK, l'impostazione della stampante è completata.
Questa procedura si ripete con ogni PC collegato alla rete domestica. Quindi tutti i membri della famiglia possono accedere a una stampante centrale.
disturbi
Quando si gestiscono reti, ci possono essere molti problemi su Windows. L'improvvisa perdita della connessione di rete è un caso tipico. La connessione viene interrotta momento per momento e, per fortuna, può essere ripristinata solo manualmente. Ci sono molte ragioni per questo. Gli approcci più semplici sono:
- Controllare i collegamenti dei cavi
- Spegnere e riaccendere il router
- Spegni e riaccendi il PC
- Controllare la connessione di rete, se necessario assegnare una nuova password
Un errore comune è un po 'nascosto ma ancora facile da eliminare:
Se le proprietà della rete indicano una connettività IP4 mancante, è probabile che sia stata abilitata una funzione di sicurezza. Questi si trovano come segue:
- "Open Network and Sharing Center"
- Fare doppio clic su "connessione di rete wireless"
- Clicca su "Proprietà"
- Scheda "Risparmio energia"
- Segno di spunta su "Il computer può spegnere il dispositivo"
Il led dal computer stesso ha quindi impedito la separazione dalla connessione. Nella maggior parte dei casi, la connettività IP4 e quindi la connessione a Internet sono permanentemente stabilizzate.
Collegamento in rete di PC tramite W-LAN
Scambiare file, inviare brevi messaggi o giocare insieme sulla rete: ci sono molte ragioni per avere la propria rete domestica. Sotto Windows 10, purtroppo la rete di alcuni computer nella comune rete domestica Wi-Fi sembra essere diventata particolarmente semplice.
1. Avviare Centro connessioni di rete e condivisione
Nel centro di condivisione troverai la parola chiave "gruppo home" sotto "Vedi anche". Si fa clic su questa voce. Ora, se viene visualizzato il messaggio "Impossibile connettersi a questo computer", basta seguire le istruzioni. Cliccando su "Cambia indirizzo di rete" arriva la domanda se il PC può essere trovato nella rete. Rispondi con "Sì", quindi il PC è pronto per la rete.
Idealmente, ciò avverrà con tutti (almeno due) PC collegati alla rete Wi-Fi.
Quindi fare clic su "Crea gruppo home". Questo è seguito da una query a cui il contenuto dovrebbe essere accessibile. Per impostazione predefinita, i "documenti" sono esclusi, ma è possibile modificarli facendo clic sul menu a discesa.
Con "Avanti" viene aperta una finestra in cui è indicata una password. Questo deve essere notato bene. Suggerimento: scatta una foto e inviala a te stesso via e-mail. Quindi puoi ritrovarlo rapidamente.
Tuttavia, la password può essere modificata in qualsiasi momento nella voce di menu "Gruppo home" -> "Modifica impostazioni gruppo home".
Nel prossimo PC, che deve essere collegato alla rete domestica, è ora nel Centro di condivisione in "gruppo home" la voce "disponibile per entrare". Questo è cliccato.
La rete viene visualizzata con il nome utente e l'indirizzo di Outlook del proprietario. Dopo un'altra nota, che è confermata con "Avanti", si accede al menu di connessione. Qui viene inserita la password precedentemente specificata. I PC ora stanno cominciando a comunicare tra loro tramite la connessione WLAN.
Reti Wi-Fi: teoria e pratica
Tuttavia, ciò che suona così semplice in teoria spesso fallisce al primo tentativo. Le ragioni di un errore nella connessione di due PC sono Legion. Le ragioni di ciò elencate qui non sono possibili. Se la connessione di rete non funziona per la prima volta, viene generalmente indicata una lunga ricerca e prova. Le ragioni di una connessione di rete negata possono essere dovute a errori di installazione, driver non aggiornati o firewall con firewall. Anche se Microsoft offre anche uno strumento "fixit" da scaricare, ma ciò non porta sempre al risultato desiderato.
Reti domestiche nel 2017 senza sforzo
Purtroppo l'installazione di reti domestiche non è possibile nei sistemi operativi Windows di ultima generazione. Può essere comprensibile che quando si collegano più PC devono essere impostate funzioni di alta sicurezza, ma almeno deve essere fornito un valido aiuto. Tuttavia, qualsiasi diagnosi e aiuto nella ricerca da parte di Microsoft di solito non porta a risultati. Tuttavia, il fornitore di servizi PC locale in loco è in genere ben addestrato per tali problemi. Prima di investire molto tempo e fatica nella risoluzione dei problemi, è meglio cercare assistenza professionale. Ciò consente di risparmiare molto tempo e soprattutto la frustrazione. È sempre consigliato dare un'occhiata alle spalle al lavoro del fornitore di servizi. Le soluzioni sono spesso sorprendentemente facili ed è bello poterti aiutare la prossima volta.